iPhone内での作業やゲームプレイ動画などを簡単に録画し保存する方法です。iPhone画面を下から上にスワイプすると出てくるコントロールセンターの録画収録ボタンを押すだけで簡単にiPhone内の動画を録画できます。コントロールセンターに録画ボタンがない人は設定を説明します。
 |
| iPhoneを録画する設定のGIFアニメです。 |
iPhoneの動作を録画する手順
動画を録画する手順は超簡単!コントロールセンターを開いて録画収録ボタンを押すだけ!ただ、コントロールセンターに録画ボタンがない場合は設定しなければいけません。設定だけがややこしいので手順を書いていきます。※iPhoneの画像収録はiPhone 5s以降、iOS11以降で利用可能です。
iPhone画面を録画する設定方法
動画を作成する手順を書いていきます。上のgifアニメだと分かりづらいかもしれないので、画像で説明します。iPhoneのホーム画像下から上にスワイプしコントロールセンターを出します。
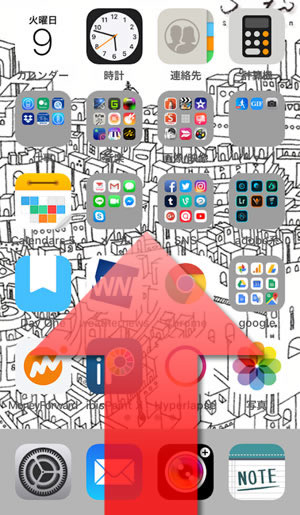
iPhoneのホーム画面で下から上にスワイプすると…
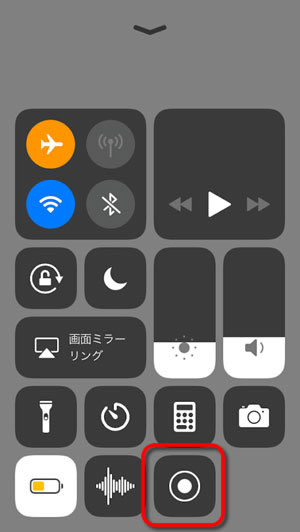
コントロールセンターが出てきます。赤で囲った二重丸アイコン(動画収録)がアレば、ボタンを押したら「3,2,1」とカウントダウンしiPhoneの中の映像を録画できます。このボタンがある方はここで終了ですw ボタンがない人は設定していきます。
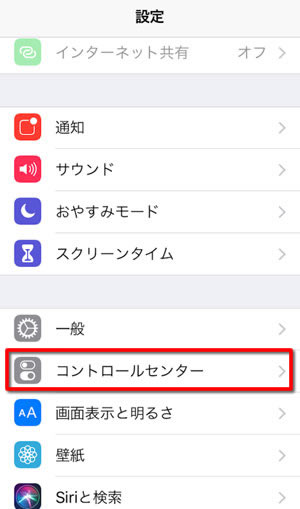
「設定」から「コントロールセンター」をタップ(選択)します。
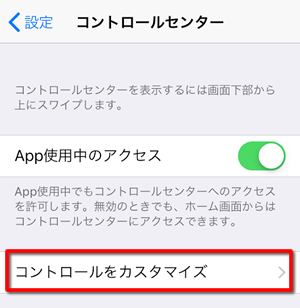
次に「コントロールをカスタマイズ」をタップ(選択)します。
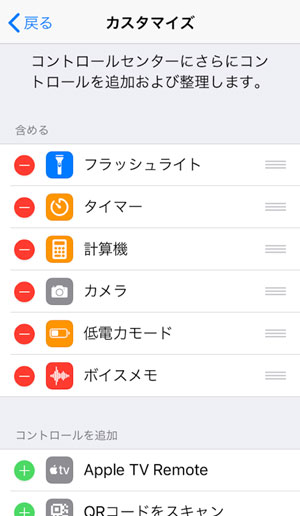
カスタマイズ画面が出てきました。ここから下の方に行き「画面収録」を追加します。
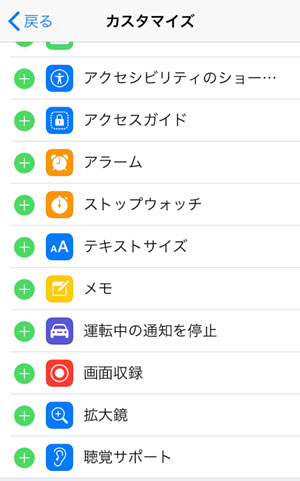
「カスタマイズ」画面を下に行くと「画面収録」があります。緑の「+」ボタンを押します。

すると、先程の画面の上に行きました。これでコントロールセンターにプラスされたので、「< 戻る」で設定を閉じます。
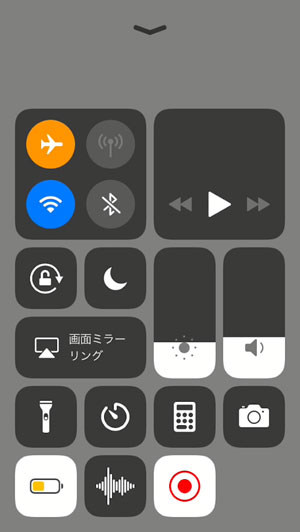
ホーム画面に戻り、先程の画面のようにiPhoneのホーム画面を上にスワイプすると、新しく丸いアイコンが追加されました。このボタンを押すとiPhone内の動画を録画できます。「写真」の中を見ると録画した映像が保存されています!
Bloggerブログは動画を載せれない!
ここから先は、Bloggerブログに関してです。動画は撮影できたけど「Blogger」には動画をアップできません。JPG、GIF、PNG画像しかアップできません。YouTubeなどの動画サイトの共有はできますがMOVやMP4ファイルなどの動画、音楽はアップできないです。様々な過程を経て最後にgifアニメに変換しアップできました。
AppleID、Wi-Fi情報を隠すために使ったアプリ
一番上のGIFアニメで設定画面にAppleIDやWi-Fi情報が出てたので映像編集アプリで加工しました。画面4インチはやっぱり厳しいです(IDを隠した黒いアニメがズレました)。 この作業は「Cute Cut」というアプリでで作成しています。複数の動画を編集したり音楽やSEも入れれる優秀なアプリです。(このアプリは、また次回説明します。)
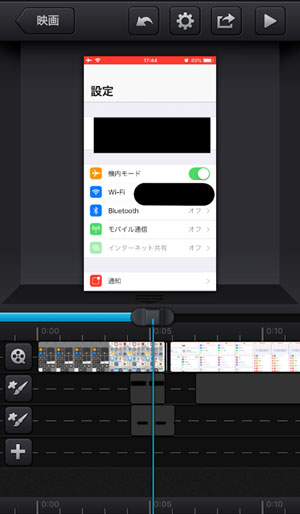
上の画像が、設定画面のIDを黒塗りしている画像です。三列目の時間軸が少しズレているのが原因です。

画面を横にすると多少、編集しやすいですが…
動画をgifアニメに変換するアプリ
編集した動画保存。しかしBloggerに動画はアップできない!そこで動画をGIFアニメにします。今回はじめて使用したので、うまく表現できなかったです。もう少し遅くしたほうがわかりやすかったし、コマ数を減らして抜けた部分もあるし…

「GIF トースター」というアプリを使用しました。(こちらは明日紹介します。)
------
この作業はiOS12のiPhone5sで作業してますw やはり4インチはきついw
------Ψ
ん?映像はiPhoneでなくてもAndroidでよかったかな?でもiPhoneでやりたい!いつもiPhoneの文句ばっかり言ってるけどw











0 件のコメント :
コメントを投稿